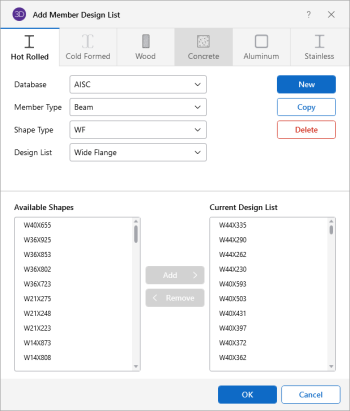Appendix A – Redesign Lists
RISA-3D has Redesign Lists that are used to optimize hot-rolled steel, cold-formed steel, dimensional lumber, and concrete beams and columns. Although, the criteria used for this optimization is the Design Rules, the sizes must be chosen from the available sizes in the Redesign List.
For additional advice on this topic, please see the RISA Tips & Tricks webpage at risa.com/post/support. Type in Search keywords: Redesign.
Creating or Modifying Redesign Lists
To create or modify a Redesign List:
-
Click on the Advanced ribbon tab to open it.
Click on image to enlarge it
-
Click the Redesign Lists icon.
The Add member Design List window opens.
Click on image to enlarge it
-
Select a material using the tabs at the top of the dialog.
For each material, select a Database, Member Type, Shape Type, and Design List.
-
Do one of the following, depending on what you want to do.
-
Click New to create a new Redesign List for the selected Member Type and Shape Type.
-
Click Delete to permanently delete the currently selected Redesign List.
-
Click Copy to copy and rename the currently selected Redesign List.
The Available Shapes on the left are listed based on the selected Database, Member Type, and Shape Type.
The Current Design List on the right lists all the shapes in the selected Design List.
-
-
Select shapes in the Available Shapes or Current Design List.
-
Use the Add or Remove buttons to modify the Current Design List.
-
Use the Move Up and Move Down buttons to re-order the shapes in the Current Design List.
-
Click OK to save your changes .
These design lists can then be assigned to a specific member or Section Set.
Design List Mismatch
If you see a Design List and Shape Database Mismatch dialog, then there is a mismatch between your default shape database and the design list you have currently selected. Either choose a Design List to match the default Shape Database, or change your default Shape Database so that you can use the Design List you want. To check your default Shape Database, open the Shape Database which is located on the Advanced tab of the ribbon toolbar. In the Shape Database, your default databases will currently be selected for each material.
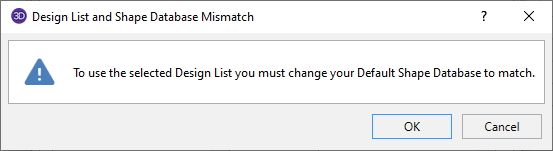
Locating the Design Lists
By default the redesign list files exist in the Redesign Lists folder in the user's C:\RISA User Data\[USER NAME]\Redesign Lists. However, this folder can be changed by selecting  Application Settings
Application Settings  File Locations
File Locations
File Naming Convention for the Design Lists
The design lists must be ASCII text files with a file extension of ASC. In addition, the first 3 characters of the Design indicate which Region the lists will be available for. The region can be changed by selecting  Application Settings
Application Settings  General
General  Advanced
Advanced
|
Region |
File Prefix |
|---|---|
|
United States |
US_ |
|
Canada |
CA_ |
|
Britain |
BS_ |
|
Europe |
EU_ |
|
India |
IN_ |
|
Australia |
AU_ |
|
New Zealand |
AU_ |
|
Mexico / South America |
MX_ |
File Format for Redesign Lists
The following is an example of a user defined redesign list. You can view these files using any text editor such as Window’s Notepad. However, this file must be saved in the risa__redesign_lists folder as an ASCII text file with a file extension ASC. If the file is saved with a txt extension, it will not be read intoRISA-3D. The various entries for the input fields are described below:
The first field [RISA_REDESIGN_LIST] identifies this as a RISA Redesign list. If this line is not present the file will not be recognized by the program.
The second field [NAME] identifies that the next entry will be the name of the Shape Group that will identify this list in the program. In this case, this Shape Group is given the name Available W24s.
The next field [MATERIAL_TYPE] identifies that the next entry will be the material type that this shape group belongs to. This material type must be given one of the following designations: Hot Rolled Steel, Cold Formed Steel, Wood, Steel Products, or Wood Products.
The next field [MEMBER_TYPE] identifies that the next entry will be the designation of the member type. This entry must be designated as either a Beam or Column.
The next field [ASSOCIATED DATABASE] identifies that the next entry will be the RISA database name in which the entered shapes are defined.
The next field [UNITS] identifies the units used to define the member sizes in the redesign list. Entries may be Inches, Millimeters, or Centimeters. This field is only applicable to files similar to the concrete and wood lists which have the dimensions built right into the list. For files which are based on database shape names, this field will have no effect.
The next field [END HEADER] identifies the end of the descriptive information and the beginning of the shape list.
The next field [AVAILABLE_SHAPES] identifies that the next series of lines will signify all of the shapes available for this Shape Group. The end of this field is reached when the [SHAPE_END] entry is read. The file below uses an asterisk (*) to specify that W24x68’s and W24x76’s are NOT available for this particular job.
The next field [OPTIMUM_SHAPES] identifies that the next series of lines will signify the preferred shapes for this Shape Group. The program will attempt to only use optimum shapes for beams that are significantly braced. By significantly braced, we mean that the unbraced length of the top flange is less than or equal to three feet. The end of this field is reached when the [SHAPE_END] entry is read.
The last field [END] identifies the end of the file.
[NAME]
Available W24s
[MATERIAL_TYPE]
Hot Rolled Steel
[MEMBER_TYPE]
Beam
[ASSOCIATED_DATABASE]
AISC
[END_HEADER]
[AVAILABLE_SHAPES]
W24X104
W24X103
W24X94
W24X84
*W24X76
*W24X68
W24X62
W24X55
[SHAPE_END]
[OPTIMUM_SHAPES]
W24X55
W24X62
*W24X68
W24X76
[SHAPE_END]
[END]
Manual Modification
By default, RISA installs a series of default redesign lists for each material and member type. The default lists are assumed to be a compilation of what engineers would typically choose. To view the available sections for each list, you can open up the file located in the Redesign Lists folder using a word editing program.
To modify an existing redesign list, open the file in a word editing program to override any of the variables. The same formatting as the original file should be followed as well as saving the file to the same location, otherwise the program will not recognize the changes.
To create a new redesign list, open an existing file and run a Save As to save the file with a different file name in the same location. The [NAME] input as described in the above section will be the label you will see within the program so it is important to give your design list a unique name. The [MATERIAL_TYPE], [MEMBER_TYPE], and [ASSOCIATED DATABASE] are important criteria your member must have in order for the design list to be available. If a member in the model includes all three of the criteria defined in a particular design list, this design list will be available within
Manually Updating Redesign Lists
In certain instances RISA updates redesign lists in the RISA\risa__redesign_lists folder. RISA uses these design lists to choose member sizes when doing design optimization. Whenever these lists are updated in an install this dialog will open.
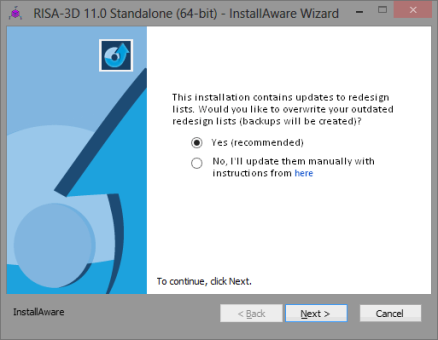
Choosing Yes here will take any of the updated design lists and replace existing design lists. Any design lists that are replaced will be re-named with a .bak extension as a back-up measure.
Choosing No here will leave all existing design lists as they are. Any of the newer design lists will be placed in a RISA\risa__redesign_lists\temp folder, but they will not be used in the program.
Which Option Should Be Chosen?
If you have never navigated to the RISA\risa__redesign_lists directory from a Windows Explorer window and updated any of these files, then always choose Yes.
If you have previously edited these design lists from the RISA\risa__redesign_lists directory in a Windows Explorer window AND you want these changes kept, then you may want to choose Yes or No.
If you choose Yes then your changes will end up in the .bak file created. From here you could delete specific new files and then update the extension from .bak back to .asc. Or, if you only have specific lines that were changed then you could open the specific files and cut/copy/paste those lines from the .bak file to the new file.
If you choose No then you will be left with whatever design lists you had previously and the updated design lists put in the RISA\risa__redesign_lists\temp folder. Changes to the current version of the program may not allow old design lists to be used anymore. In certain cases the format of the design lists is updated and will render the old design lists outdated. In these instances you would need to go into the RISA\risa__redesign_lists\temp directory and copy information from these files to copy into the existing files.
V of RISA Wood Design List Updates
These files were updated to add a [WOOD_TYPE] entry to specify that these are Solid Sawn:
- US_WOODreBeamLst.asc
- US_WOODreColumnLst.asc
- US_WOODreHBraceLst.asc
- US_WOODreVBraceLst.asc
- US_WOODre2BeamLst.asc
- US_WOODre2ColumnLst.asc
- US_WOODre2HBraceLst.asc
- US_WOODre2VBraceLst.asc
- US_WOODre3BeamLst.asc
- US_WOODre3ColumnLst.asc
- US_WOODre3HBraceLst.asc
- US_WOODre3VBraceLst.asc
- US_WOODrndBeamLst.asc
- US_WOODrndColumnLst.asc
- US_WOODrndHBraceLst.asc
- US_WOODrndVBraceLst.asc
This update added this section to these files, specifying that these are Solid Sawn design lists.
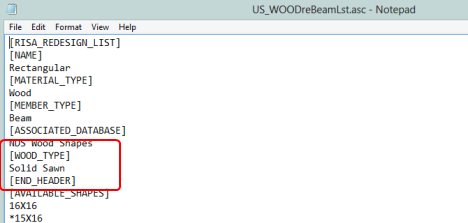
If you choose No then these files will not be updated. However, in this case the default if there is no [WOOD_TYPE] entry the program defaults to using Solid Sawn. So the design lists will still end up in the right place in the program.